Este es el primer artículo que vamos a escribir sobre mecanimos para seguir rutas y no perderte en tus salidas en bicicleta (ojo, también vale para salidas a pie, en todoterreno, en moto, ...). Para empezar explicaremos la manera más complicada (más friki, digamos), pero mediante la cual puedes tener muchísimo control sobre la información de la que vas a disponer durante tu ruta y, además, con la que vas a dejar alucinados a tus compañeros de escapada.
Dispositivo GPS
El dispositivo que utilizaremos es un teléfono móvil con GPS. Aunque la calidad de los GPS internos de algunos teléfonos deja mucho que desear y no siempre son muy precisos en el cálculo de la posición y de la altitud, para el uso que vamos a hacer en este caso valen perfectamente. De todas maneras, recomendamos el uso de "pastillas" externas bluetooth (son mucho más precisas, más baratas, no tienes que cargar con ellas cuando no quieres usar el GPS y suelen valer también para conectar al PC). En principio vale cualquier teléfono, pero si es de gama un poco más alta mejor, ya que al tener que tratar con mapas necesitan bastante memoria y procesador. Deberás tener también una tarjeta de memoria compatible con tu teléfono y con bastante espacio. Recomendamos 2 Gb, de todas maneras yo uso una de 512 Mb y también me vale (aunque a veces tengo que andar borrando cosas). Por cierto, si tu teléfono ya viene con más de 512 Mb de almacenamiento (como un N-95 8Gb, por ejemplo) no es necesario que dispongas de una tarjeta de memoria.
Las capturas de pantalla del teléfono que vamos a mostrar en esta explicación están hechas con un Nokia N-95 con GPS interno, aunque para parte de la explicación nos hemos basado en el uso de un Nokia 5300 con una pastilla GPS externa Nokia LD-3W (por cierto, ni trabajo en Nokia ni son mis móviles favoritos...)
Aplicación
Vamos a utilizar una aplicación gratuita que se llama TrekBuddy. Es absolutamente genial y tiene una gran ventaja sobre otras (que también se puede ver como un inconveniente): no incluye mapas. ¿Y esto es una ventaja? Pues si, porque te los puedes crear tu mismo con el contenido que quieras que tengan (por ello, la mayor parte de este artículo lo dedicaremos a explicar cómo crearte tus propios mapas)
TrekBuddy es compatible con gran cantidad de teléfonos móviles. Puedes ver la lista en esta dirección (en inglés). La versión de la aplicación que hemos utilizado es la 0.9.83, que se puede descargar de esta dirección. Aunque la aplicación está en inglés hay una traducción al castellano (para cambiar el idioma sigue las instrucciones).
Para instalar la aplicación te descargas los ficheros adecuados para tu teléfono móvil y los instalas siguiendo el mismo procedimiento que hubieses usado para instalar cualquier otra aplicación (si desconoces ese procedimiento creo que es mejor que no uses TrekBuddy).
Si la vas a utilizar con un teléfono que tenga Symbian S60 3rd/UIQ el tema de la instalación es un poquito más complicado. Más adelante explicaremos que para guardar los mapas es mejor hacerlo en un formato comprimido. Para que un S60 pueda abrir el formato comprimido es necesario instalar otra pequeña aplicación, TrekBuddyService. Deberás ejecutarla antes de intentar utilizar los mapas o TrekBuddy se cerrará por culpa de un error de Symbian. Hay una explicación de los pasos para la instalación en esta página pero están en inglés, así que resumiendo (o traduciendo):
1. Te la descargas de aquí.
2. Vas a esta página de Symbian para firmar la aplicación y poder instalarla en tu teléfono.
3. Cubres el formulario como está explicado en la siguiente imagen.
4. Casi inmediatamente recibirás un email solicitando tu confirmación, pincha en el enlace para confirmar.
5. Recibirás otro email con la dirección para descargarte la aplicación que debes instalar en tu teléfono (ojo, esto puede tardar algo... para esta prueba me tardó mas de dos días). Pinchas en el enlace y te la descargas.
6. Instalas la aplicación y la ejecutas. Parecerá que no ocurre nada pero se habrá lanzado. Puedes ejecutarla cuantas veces quieras, no pasa nada malo, pero con una vez (cada vez que apagues y enciendas el teléfono) es suficiente.
Creación de mapas
Ya tenemos TrekBuddy instalado en nuestro teléfono, ahora necesitamos mapas. A por ello entonces: lo primero es que los mapas los necesitamos en formato OziExplorer (este es un programa mítico en el mundo del GPS y las rutas). Lo siguiente, las fuentes para nuestros mapas. En internet existen varios "servicios de mapas", Google Maps, Yahoo Maps, Live.com (Microsoft), Sigpac, ..., que ponen a nuestra disposición muchos tipos de contenidos: fotos de satélite, mapas de carreteras, mapas de terreno, ortofotos, mapas topográficos... ¿pero cómo hacemos para descargarlos y pasarlos a formato ozi?
Descarga de mapas
Empezamos por usar gMapMaker que nos vale para obtener datos de Google Maps, Yahoo Maps, Live.com y algún otro servicio menos conocido. La primera cosa que vas a necesitar son las coordenadas de la esquia superior izquierda de la zona de la que quieres el mapa y la esquina inferior derecha en formato WGS84 (latitud/longitud con grados decimales). Para obtener estas coordenadas la mejor manera es usar esta página, localizar la zona haciendo zoom y seleccionando las dos esquinas.
Con eso es suficiente. Ejecutas gMapMaker y cubres los datos como en el ejemplo siguiente.
Y esto lo harás tantas veces como distintos niveles de detalle y tipos de contenidos quieras tener. Recomiendo que te bajes las fotos de satélite, las de relieve y los mapas de carreteras de Google Maps o Yahoo Maps con dos o tres niveles de zoom. Es decir, que repitas el proceso anterior 6 o 9 veces y obtengas 6 o 9 fotos distintas (con su fichero .map) de una zona.
Google Maps (mapas de carreteras) - Zoom levels: 14/15/16 - Ficheros: nombrezonacarretera14.jpg, nombrezonacarretera15.jpg, nombrezonacarretera16.jpg
Google Satellite (fotos de satélite) - Zoom levels: 12/14/16 - Ficheros: nombrezonasatelite12.jpg, nombrezonasatelite14.jpg, nombrezonasatelite16.jpg
Google Terrain (fotos de relieve) - Zoom levels: 12/14/16 - Ficheros: nombrezonarelieve12.jpg, nombrezonarelive14.jpg, nombrezonarelieve16.jpg
Una cosa, no elijas zonas muy grandes por los siguientes motivos:
- tardarás un montón de descargartelas
- tu teléfono tardará un montón (varios minutos) en abrir los mapas
Ten en cuenta que las fuentes que utilizan cada uno de los servidores de mapas son distintas y a veces no tienen el detalle que necesitas de la zona que buscas. Por ello, lo mejor es que la revises antes conectándote al servidor y verificando que tiene el nivel de zoom que necesitas.
Lo siguiente que vamos a hacer es usar otra aplicación, jSigPac, para descargarnos los contenidos de SigPac. ¿Para qué? Pues para los mapas topográficos (como los del ejército) que son REALMENTE útiles. También vale para fotos de satélite que no estén en ningún servidor de los de antes. Yo me he encontrado una zona cerca de Valdoviño de la que ni Google, ni Yahoo ni Live.com tenían suficiente detalle y en la que quería hacer una ruta. Por suerte las ortofotos de SigPac eran perfectas. Como a mi me ha costado encontrar la aplicación (el servidor "oficial" no responde), he conseguido una copia que puedes descargar aquí. Por otro lado es una aplicación algo compleja, así que también he conseguido un tutorial fantástico que explica como instalarla y usarla. Si tienes cualquier duda léelo, en este artículo sólo voy a explicar una manera de usarlo.
Lo primero que debes hacer es convertir las coordenadas de formato WGS84 (el de latitud / longitud en grados decimales) a UTM. La manera más fácil es usar de esta página.
Y con esas coordenadas ejecutas jSigPac con los valores de la siguiente imagen para obtener el mapa topográfico de la zona. El mapa viene también con su fichero de calibración en formato OziExplorer.
Si lo que quieres es otener las ortofotos, en lugar de los mapas topográficos, debes cambiar el valor "web".
Todo este proceso de descarga (con gMapMaker y jSigPac) lo tendremos que repetir para cada zona que queramos incluir en nuestro catálogo de mapas.
Adaptación a formato TrekBuddy
Bueno, ya tenemos todas las imágenes descargadas con sus ficheros de calibración, ahora, último programa y último paso para tenerlo disponible en nuestro teléfono. El programa se llama TBMapper y se puede descargar aquí; es el encargado de procesar nuestros mapas descargados y dejarlos con el formato adecuado.
Ejecutamos la aplicación y vamos añadiendo nuestras fotos pinchando en el botón que hemos marcado en la siguiente imagen.
Seleccionamos los ficheros y estos irán apareciendo en la parte inferior (y en la parte derecha).
Ahora les podemos dar un nombre un poco más explicativo pinchando con el botón derecho sobre el nombre de la imagen y seleccionando "Rename..."
Ponles nombres significativos, como en el ejemplo siguiente. ¡¡¡OJO: NADA DE TILDES NI Ñs!!!
Si has descargado más de una zona puedes procesarla también ahora. Lo primer que tienes que hacer es añadir una nueva capa (layer), pinchando con el botón derecho tal y como se muestra en la siguiente imagen.
Hecho esto, debemos añadir las imágenes como hemos explicado antes y darles un nombre. En cuanto hayamos añadido todas las zonas que queremos ya sólo nos queda generar los ficheros para TrekBuddy, accediendo a menu "File-> Export to TrekBuddy..."
Nos pedirá una serie de datos, importante: creo que es mejor usar formato comprimido (utiliza .tar), sobre todo si tienes un Nokia con Symbian (o verás que en tu Galería han aparecido cientos de imáges); además, los trozos no deben superar los 1000x1000 pixels (tarda un buen rato en cargarlos cuando te desplazas de uno a otro). Échale un vistazo a la siguiente imagen para ver cómo debes de cubrir estos datos.
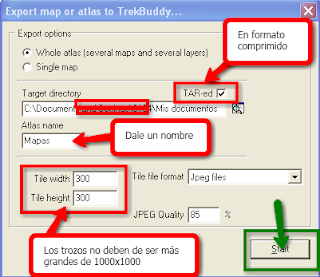
Y hemos terminado el procesado. TBMapper nos habrá creado un directorio con el nombre que le hayamos dado (en el ejemplo Mapas) que debemos copiar (tal cual) en la tarjeta de memoria del teléfono dentro de TrekBuddy\maps... y ... ¡lo hemos conseguido! Tenemos nuestros propios mapas en nuestro móvil listos para guiarnos en nuestras salidas en bicicleta.
Lo que nos queda es ejecutar TrekBuddy en el teléfono y seleccionar el mapa que queremos usar. Para eso pulsamos la soft key izquierda del teléfono (es la tecla que está encima del botón verde de llamar), y elegimos la opción Load Atlas
Y recorremos los directorios (empezando por maps) hasta encontrar el fichero .tar de nuestro atlas. En el siguiente ejemplo escogemos un fichero atlas Coruna.tar que contiene dos tipos de mapas, topográficos y de satélite.
Veamos tres ejemplos de la misma zona viendo la imagen topográfica, la de satélite y la mapas de calles / carreteras.
Para cambiar de mapa o tipo de mapa durante la visualización, pulsa la tecla 7 y selecciona la capa que quieras visualizar. Cambiarás de una vista a otra.
Seguir rutas
Para hacer uso de rutas grabadas (o que te hayas descargado de wikiloc, por ejemplo) y seguirlas en TrekBuddy lo mejor es que te leas esta explicación. Básicamente, pulsas la tecla 1, seleccionas la ruta (tendrás que haberla copiado al teléfono con anterioridad) y la aplicación te va indicando en cada momento si "vas por el buen camino".
Las rutas las tienes que tener en formato GPX. Si no dispones de rutas en ese formato utiliza GPSBabel (tiene versión Windows, Mac OSX y Linux) para "traducirlas".
Por cierto, prepararemos un artículo sobre como crearte tus propias rutas en casa sin moverte de delante de tu PC.
Grabar rutas
Por si no tienes ganas de leerte este interesante artículo sobre aplicaciones para grabar rutas con tu móvil, que sepas que TrekBuddy también permite grabar los sitios por donde vayas pasando. Si vas a grabar tus rutas, creo que es interesante que te leas la comparativa GPS interno vs. GPS externo, es muy aclaratoria.
Para grabar rutas debes configurar la aplicación para que te pregunte cada vez que inicies la navegación si quieres grabarlo. Debes acceder a Settings (softkey izquierda y selecciona Settings), dentro de Settings -> Location y ahí debes poner en la parte inferior la opción Tracklog: ask
Por cierto, esta misma opción (Settings -> Location) es la que debes de usar para cambiar el tipo de GPS que usas (interno, bluetooth, ...).
Al empezar la ruta puedes escoger si quieres o no grabarla. Presiona Yes para grabarla y No para no hacerlo.
Al termina la ruta la aplicación habrá generado un fichero en formato GPX en el directorio tracks de TrekBuddy (en tu tarjeta de memoria). Lo mismo de antes, si quieres convertirlo a formato KML para verlo en Google Earth, usa GPSBabel.
Aquí se termina nuestra primera explicación de programas para no perderse.



































 RSS
RSS canal youtube
canal youtube facebook
facebook delicious
delicious twitter
twitter picasa
picasa